Arc Peek
The Peek feature allows you to quickly preview links from web pages.
5-second Previews
Arc Max includes a feature that generates a webpage summary when you press Shift and just hover over any link for 5 seconds (without a click); on some sites like Google and X, it runs automatically with only the hover. This allows you to quickly see what the web page is about before clicking the link to open it as a Peek, Little Arc, tab, or window.
Peek Window
For Pinned or Favorite tabs, clicking links will open in a smaller preview window on top of your current page (Peek setting 2).
For Today tabs, when you click on links in web pages, Arc automatically opens it as a new tab, which is added to your sidebar. However, you can view it in a Peek preview window by holding down the Shift key before clicking the link (Peek setting 1).
After viewing the page in the Peek window, you can decide what you want to do using the buttons to the upper-right.
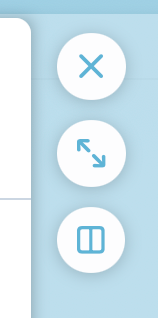
Then you have several options for what you want to do with the Peek window.
- Close Peek:
Xbutton ,Cmd-Whotkey, or click outside Peek window - New Tab: Expand (outward arrows) button, or
Cmd-Ohotkey - Split View: Split view button
New Tab or Window
When you Ctl-Tap (touchpad) or right-click (mouse) on a link, you can open that web page in a new tab or window with several options.
- Open the page as a new tab or add a split view with the current page
- Open a Little Arc floating window with the web page
- Open a new (or incognito) window

Settings
If you want to change settings for Peek preview windows, use the Command Bar hotkey Cmd-T > Settings > Links.
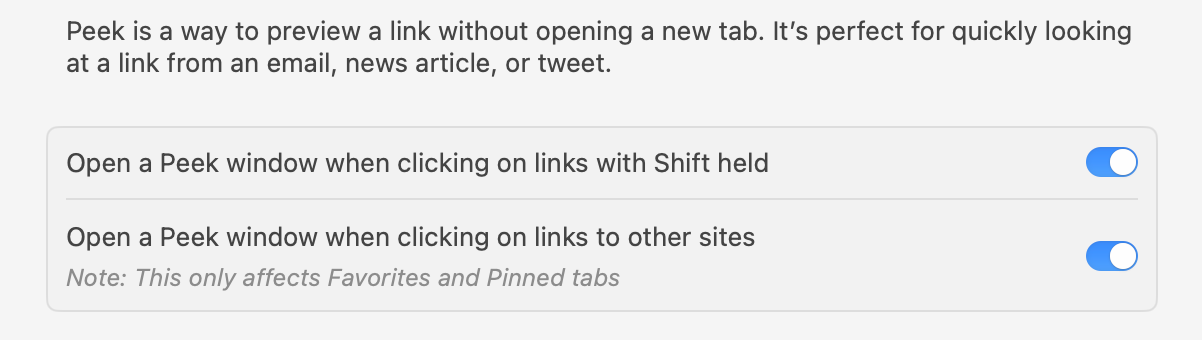
If you want to turn off the Peek feature, so Arc will always open links in new tabs, then turn off both settings.
Resources
Arc Help Center
These are some articles about 5-second Previews, Peek, and Little Arc.