There’s also a handy feature called Little Arc (Opt-Cmd-N) that brings up a small temporary floating window to quickly search, open, view, and close web pages or content separate from your main browser window. Holding Opt-Cmd and clicking existing tabs in your sidebar will open the page in Little Arc rather than your main window.
This is useful for quick lookups, viewing related websites, checking the weather, or whatever (without losing your focus). You can tap the Open in button (upper-right), or just use Cmd-O, to move it to your sidebar for the active (or any) Arc space.
Settings
Using Cmd-T > Settings > Links, you configure how you want to use Little Arc.
These are my current settings:
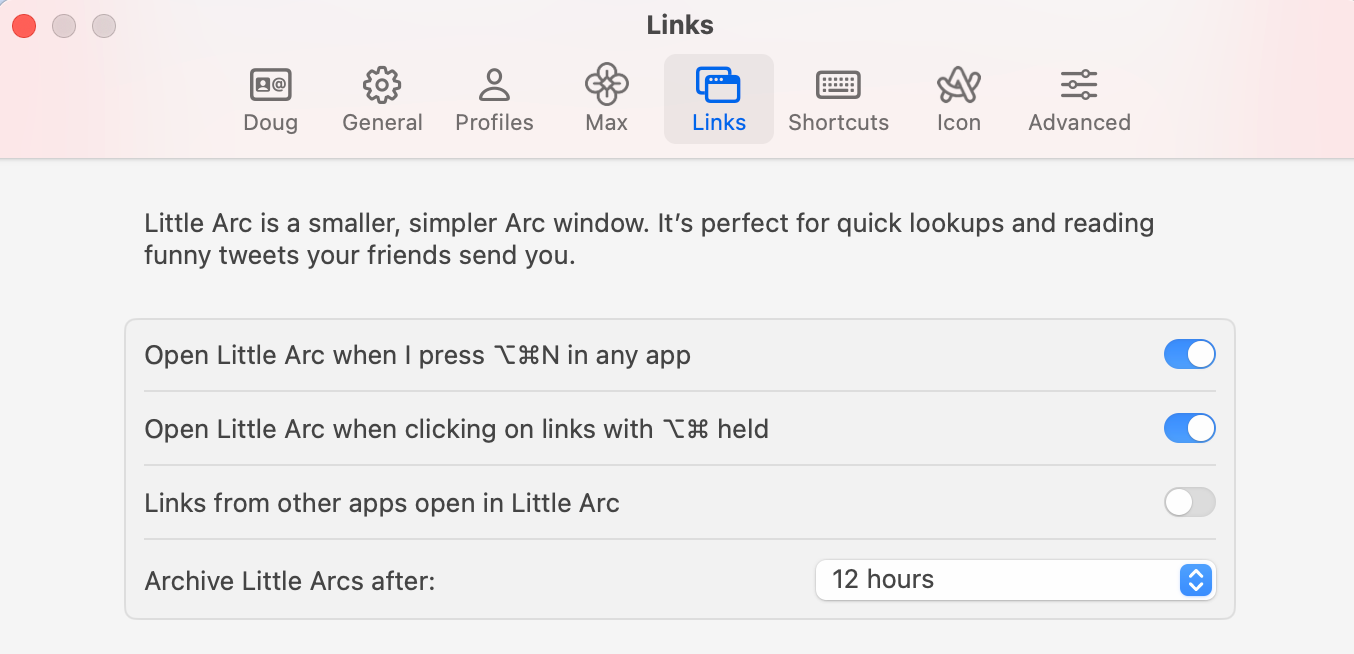
- Press
Opt-Cmd-Nfor a new blank Little Arc window so you can enter a search or URL; this works in Arc or any other app. After using this temporary window, you can close it or move it to the sidebar of any Arc space. It's similar toCmd-Tin Arc without immediately opening a new tab in your sidebar. - You can hold
Opt-Cmdto open Little Arc windows when clicking links in Arc pages; otherwise, Arc normally opens them as new tabs in your sidebar. - Links clicked in other apps will open as new Arc tabs, not as separate Little Arc windows like the default setting. However, if you want all links clicked in other apps to open as Little Arc windows first, then turn this setting on; in that case, you might accumulate multiple little windows unless you can focus on each before deciding whether you want to close the temporary window or move it as a tab in your sidebar.
- Little Arcs will be archived automatically after 12 hours; I changed the initial default of 6 hours. You can always see a list of pages archived using
Cmd-Twith View Archive, and then filter by Auto-Closed or Manually Closed for Little Arc.
Note: If you want all links to open as new tabs in your sidebar, you can completely disable Little Arc by toggling all three switches off.