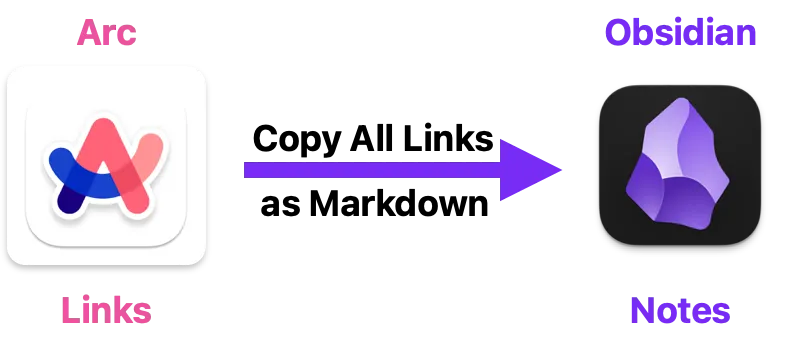Did you realize you can actually copy all tabs within a folder in the Pinned Tabs of the Arc sidebar to an Obsidian note as Markdown links? This is so powerful, convenient, and easy to do in a few simple steps.
Overview
You can add external Markdown web links ([title](url)) to your notes and maps just like other internal Obsidian links ([[note]]) for local notes. You might select notes in the Obsidian file explorer or search results based on a name, tag, property, or keyword, and then drag them into a note (or map). Now you can also collect and cluster web links from Arc browser into Obsidian, where they can be organized further with headings, brief descriptions, and additional context. Integrating web links into your PKM system is simple and useful.
Collect
While exploring the web, you often find a bunch of related links that spark your interest for a website, app, effort, project, area, topic, or concept.
Clicking on a link in any app or web page automatically opens in Arc as my default browser. I prefer to open them as temporary Little Arc windows rather than immediately creating new tabs in Today Tabs prematurely.
This setting allows me to quickly view the page and then save some in a selected Arc space, while simply deleting others without cluttering up my sidebar with temporary tabs. For example, while reading my email, I can do my daily Wordle puzzle, complete a form, or check out some link recommendations. Then I just delete temporary windows and save others as Today Tabs in selected Arc spaces like Web, Focus, Read, Music, or Recipes.
In traditional browsers, this would have resulted in tons of tabs that you would then have to save in Safari tab groups or a bookmark manager like Raindrop so you could revisit them later, and then you can to copy/paste each individual URL to an Obsidian note and add the page title so it’s saved as a Markdown link. But there's a better way.
Cluster
When you have gathered multiple links during a browsing session, simply cluster them together in a group. You select multiple tabs in the Today Tabs section of your Arc sidebar, using right-click and select those tabs to be included.
Sometimes it might help to use drag & drop first to move individual tabs next to other related ones, so it’s easier to move a group all at once.
If they are all together, you can just select the first and last ones in the collection rather than having to select each one individually using the Shift key. Choose the menu option to New folder with n items.
That will create a new folder in the Pinned Tabs section of your sidebar and allow you to assign a name to that new group folder, which will now contain all the selected links.
Organize tabs
With Tidy Tabs, you have a browser that tidies for you by helping organize your tabs. Whenever you have over six Today tabs, you can press the Tidy broom icon at the top of the Today Tabs section in the sidebar. Arc will only organize Today Tabs, which appear below the + New Tab button. Then you might drag selected folders into Pinned Tabs.
It automatically makes sense of all those links that you collected while reading your email, feeds, or social media; or maybe you were just browsing interesting stuff for your efforts, or researching a topic that you're working on. This is especially handy during the Add phase of your PKM workflow.
Previously, you would have clustered related tabs together, then selected those multiple tabs into a tab group, and assigned a folder name. Now your browser helps you get this done with Arc Max AI. Then you might drag selected folders into your Pinned Tabs, maybe under a dated folder within Calendar, or move them to another space for further work related to your Efforts.
Copy All as Markdown links
When you use Ctl-tap (trackpad), or right-click (mouse) on a folder, you have options to rename, group, copy, share, create nested folders, or delete.
You can cluster multiple tabs together by selecting the first and last tab of a group, choose to create a New folder for the selected items, and assign the folder a name in your Pinned Tabs section.
If you press Opt with Ctl-tap, you can choose Copy All as Markdown Links and then paste that list of links from your clipboard into Drafts or Obsidian under an appropriate heading. For example, this is a great way to include links in an Obsidian note or map; I like to create a link note or map that I connect to a source or idea note, or a map for an app, effort, topic, or output.
You can move any folder to another Arc space by choosing the Move to ... option, and select an appropriate destination space.
Arc Max provides several additional AI features for your folders. For example, you can turn on the settings for Today Tabs or Instant Links by entering Cmd-T > Settings > Max.
Nested folders
If you want to organize several folders together under a parent folder, the easiest way is move the folder is simply to drag it on top of the target parent folder.
Note: If you want to Copy All Links as Markdown for a parent folder that contains sub-folders, it will copy all links across all these sub-folders with no identification of the sub-folders using headings. So it’s probably best that you copy only the sub-folders and assign headings, and work your way back up the directory tree.
I suggest inserting the folder name (wrapped with double-asterisk for bold font) before each folder’s list. It would be nice if Arc did this automatically, and I have submitted that suggestion to them hoping that they might had that capability.
Shared folders
You also have an option that enables you to send this folder to anyone, on any browser. Just select Share Folder… on the folder context menu, and click the Copy Link to Folder button. Note that anyone with this link can view your Folder.
Viewers won’t receive future updates and this permalink cannot be deleted. You have a checkbox called “Never show me this again” that you can check if you want to bypass this notice pop-up in the future and just copy the folder link. When you hover over the folder, a “share” icon appears to the right with only one option to click as Share Folder.